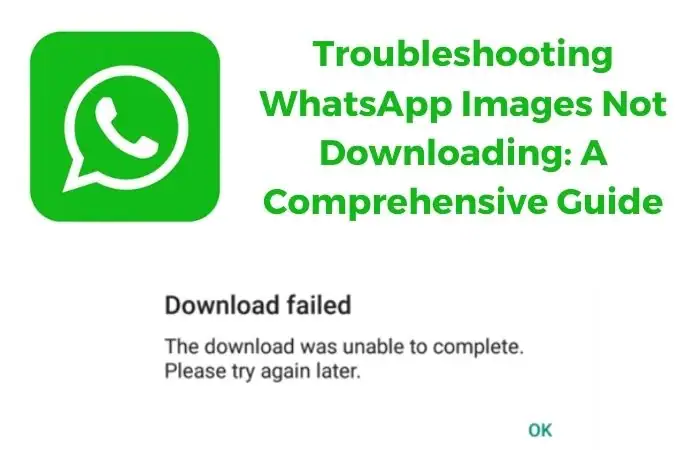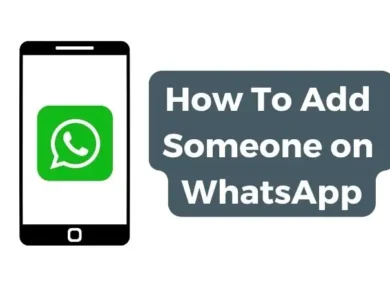WhatsApp is a powerful messaging platform that allows you to send and receive images, making conversations more engaging and dynamic. However, like any technology, it can sometimes encounter issues, such as images not downloading. In this comprehensive guide, we’ll explore the common reasons why WhatsApp images may not download and provide you with step-by-step solutions to resolve the problem.
Part 1: Why Are WhatsApp Images Not Downloading?
Before we dive into solutions, it’s crucial to understand why WhatsApp images may not download. Several factors could contribute to this issue:
- Network Issues: A weak or unstable internet connection can prevent images from downloading properly.
- Storage Limitations: Insufficient storage space on your device can hinder the downloading of new images.
- Corrupted Media Files: If the image files sent to you are corrupted, they may not download or display correctly.
- Outdated WhatsApp Version: Running an outdated version of WhatsApp can lead to compatibility issues that affect image downloads.
- Privacy Settings: Your privacy settings may restrict the downloading of media files from unknown contacts.
- App Permissions: WhatsApp may not have the necessary permissions to access your device’s storage, preventing it from saving downloaded images.
Part 2: Troubleshooting WhatsApp Images Not Downloading
Method 1: Check Your Internet Connection
A stable internet connection is crucial for WhatsApp to download images successfully. Whether you’re using Wi-Fi or mobile data, a weak or interrupted connection can lead to image download failures. If you’re experiencing this issue, start by checking your internet connection:
- Wi-Fi: Ensure that you are connected to a stable Wi-Fi network. Sometimes, Wi-Fi networks can have intermittent connectivity issues. Try restarting your Wi-Fi router or connecting to a different network to see if that resolves the problem.
- Mobile Data: If you’re using mobile data, check your signal strength. Low signal or data congestion can lead to image download problems. Consider switching to a network with stronger signal reception.
- Airplane Mode: Sometimes, enabling and then disabling Airplane Mode on your device can reset your network connection and resolve temporary issues.
- Network Speed: Run a speed test on your internet connection to verify its speed and stability. Slow or unstable connections can hinder image downloads.
Method 2: Check Your Device Storage
Another common reason for WhatsApp images not downloading is insufficient storage space on your device. When your device’s storage is nearly full, it can prevent WhatsApp from saving new images. To address this issue:
- Clear Unnecessary Files: Review your device’s storage and delete any unnecessary files, such as old photos, videos, or unused apps. Creating more space can alleviate the problem.
- Move Media to External Storage: If your device supports external storage (such as an SD card), consider moving media files like photos and videos to the external storage to free up internal space.
- Regularly Manage Storage: Make it a habit to regularly check your device’s storage and delete files you no longer need. This proactive approach can prevent future storage-related issues.
- Consider Using Cloud Storage: Consider using cloud storage services like Google Drive or iCloud to automatically back up your photos and videos, reducing the load on your device’s internal storage.
- WhatsApp Storage Management: WhatsApp has built-in storage management tools that allow you to review and clear specific types of media, such as forwarded files or large files, directly from the app. You can access these options in WhatsApp’s settings.
Method 3: Check the Storage/Media Permission on Your Device
For Android Users:
- Open Device Settings: Access your Android device’s settings.
- Find and Open “Apps” or “Application Manager”: Scroll down until you find either “Apps” or “Application Manager” and tap on it. The exact wording may vary depending on your device.
- Locate and Select “WhatsApp”: In the list of installed apps, find “WhatsApp” and tap on it to access its settings.
- Check App Permissions: Within the WhatsApp settings, look for the “App Permissions” or “Permissions” section.
- Enable Storage Permission: You should see an option for “Storage” or “Photos” permissions. Toggle the switch to enable storage permissions for WhatsApp.
- Restart WhatsApp: After enabling the storage permissions, exit the settings, and restart WhatsApp.
For iPhone (iOS) Users:
- Open Device Settings: Access your iPhone’s settings.
- Scroll Down and Select “WhatsApp”: Find and select “WhatsApp” in the list of apps.
- Check and Enable “Photos” Permission: Ensure that the “Photos” option is enabled under “Allow Photos Access.”
- Restart WhatsApp: Exit the settings, and restart WhatsApp on your iPhone.
By granting WhatsApp the necessary storage and media permissions, you ensure that the app can access your device’s storage to download and save images correctly.
Method 4: Force Close WhatsApp
For Android Users:
- Open Recent Apps: Open the recent apps menu on your Android device. This is usually done by tapping the square or recent apps button on your navigation bar.
- Swipe WhatsApp Away: Swipe the WhatsApp app away or tap the “X” icon to force close it.
- Restart WhatsApp: Relaunch WhatsApp from your app drawer.
For iPhone (iOS) Users:
- Exit WhatsApp: While using WhatsApp, press the home button or swipe up from the bottom (depending on your iPhone model) to exit the app.
- Access Multitasking View: Double-click the home button (on older iPhones) or swipe up from the bottom and pause (on newer iPhones) to access the multitasking view.
- Swipe WhatsApp Away: Find WhatsApp in the multitasking view and swipe it up or off the screen to force close it.
- Restart WhatsApp: Relaunch WhatsApp from your home screen.
Force-closing WhatsApp can help resolve any background issues or glitches that may be affecting image downloads.
Method 5: Restart Your Phone
A simple but effective troubleshooting step is to restart your phone:
- For Android Users: Press and hold the power button until the power menu appears. Tap “Restart” or “Reboot” to restart your device.
- For iPhone (iOS) Users: Press and hold either the power button (iPhone 5 and later) or both the power button and volume down button (iPhone 12 and later). Slide the power icon to turn off your iPhone, then turn it back on by pressing the power button again.
Method 6: Check Whether WhatsApp Is Down
Sometimes, the issue may not be on your end but could be due to WhatsApp server downtime. To check if WhatsApp is currently experiencing server issues:
- Visit a Status Monitoring Website: Several websites and online services monitor the status of popular apps and platforms, including WhatsApp. Examples include “DownDetector” and “IsItDownRightNow.”
- Search for WhatsApp: On the status monitoring website, search for WhatsApp to see if there are reported outages or issues.
- Check Social Media: Social media platforms like Twitter often provide real-time updates on service outages. Search for “WhatsApp” on Twitter to see if users are reporting problems.
If WhatsApp is experiencing downtime, you’ll need to wait until the issue is resolved by WhatsApp’s technical team.
Method 7: Update WhatsApp to the Current Version
Outdated versions of WhatsApp may have bugs or compatibility issues that affect image downloads. Ensuring that you are using the latest version of WhatsApp is essential:
For Android Users:
- Open the Google Play Store.
- Search for “WhatsApp.”
- If an update is available, you’ll see an “Update” button next to WhatsApp. Tap it to update the app.
For iPhone (iOS) Users:
- Open the App Store.
- Tap your profile picture in the top right corner.
- Scroll down to find WhatsApp. If an update is available, you’ll see an “Update” button next to it. Tap to update.
Updating WhatsApp can resolve compatibility issues and improve overall performance.
Method 8: Enable “Save to Camera Roll” for iPhone
On iPhone, images received on WhatsApp are usually saved to the device’s Photos app automatically. However, if this feature is disabled, it can prevent images from being downloaded. To enable it:
- Open WhatsApp on your iPhone.
- Go to “Settings” within WhatsApp.
- Tap on “Chats.”
- Enable the “Save to Camera Roll” option.
This setting ensures that images you receive on WhatsApp are saved to your iPhone’s Photos app, making them accessible even if you encounter download issues within WhatsApp.
Method 9: Check Your Phone’s Date and Time
An incorrect date or time setting on your phone can cause synchronization issues, preventing WhatsApp from downloading images properly. To verify and adjust your phone’s date and time settings:
For Android Users:
- Open your device’s settings.
- Scroll down and tap on “System.”
- Tap on “Date & Time.”
- Ensure that “Automatic date & time” and “Automatic time zone” are enabled.
For iPhone (iOS) Users:
- Open your iPhone’s settings.
- Scroll down and tap on “General.”
- Tap on “Date & Time.”
- Enable “Set Automatically.”
By ensuring that your phone’s date and time settings are accurate and set to update automatically, you can resolve potential synchronization issues that affect WhatsApp image downloads.
Part 10: Reset Your Network Settings
If none of the above solutions work, resetting your phone’s network settings can help resolve network-related issues:
For Android Users:
- Open your device’s settings.
- Scroll down and tap on “System.”
- Tap on “Reset.”
- Select “Reset network settings.”
- Confirm the action.
For iPhone (iOS) Users:
- Open your iPhone’s settings.
- Scroll down and tap on “General.”
- Scroll down and tap on “Reset.”
- Select “Reset Network Settings.”
- Confirm the action.
Resetting network settings can resolve issues related to Wi-Fi and mobile data connections, potentially solving problems with WhatsApp image downloads.
Part 4: Frequently Asked Questions (FAQs)
Let’s address some common questions related to WhatsApp image downloading issues:
Q1: Why can’t I download images from a specific contact?
- A1: It’s possible that you have privacy settings configured to restrict downloads from unknown contacts. Check your privacy settings and adjust them accordingly.
Q2: What should I do if clearing the cache and adjusting settings didn’t work?
- A2: If other solutions didn’t resolve the issue, consider contacting WhatsApp support or checking for any known issues or updates specific to your device model and operating system version.
Q3: Can I recover images that I couldn’t download in the past?
- A3: Once images have been deleted or fail to download, they may not be recoverable unless the sender resends them.
Q4: Are there third-party apps that can help with WhatsApp image downloads?
- A4: It’s not recommended to use third-party apps for this purpose, as they can compromise your device’s security and privacy.