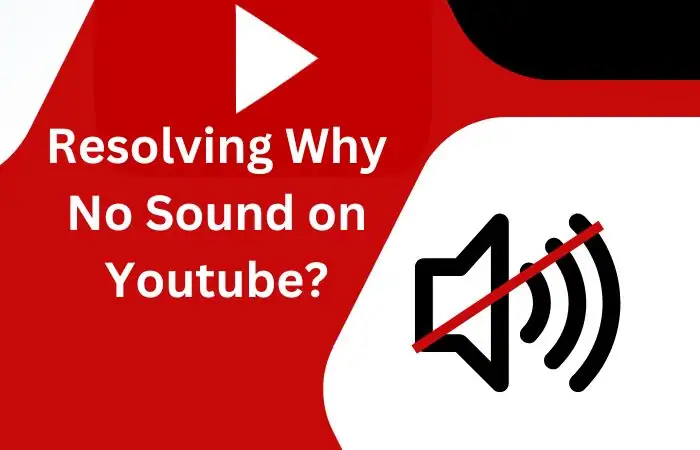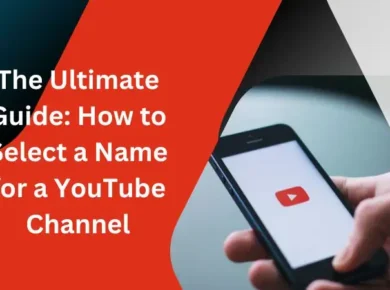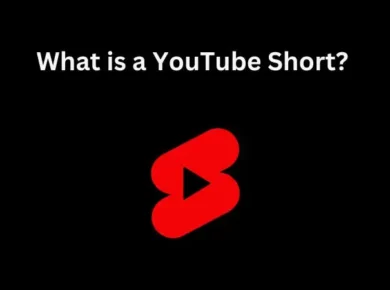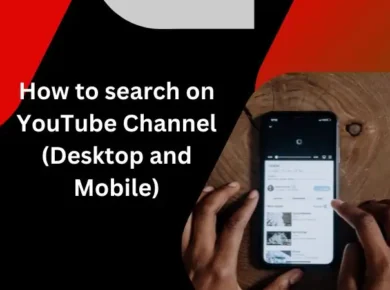YouTube has become an integral part of our lives, providing a vast array of video content. However, encountering a situation where there is no sound while watching YouTube videos on your phone or laptop can be frustrating. Fortunately, there are various steps you can take to diagnose and fix this issue. In this comprehensive guide, we will explore the common reasons behind the no sound problem on YouTube for both phones and laptops and provide effective solutions to help you resolve it.
Part 1: Resolving Why No Sound YouTube on Phones
Check the Volume Settings to Know Why No Sound Youtube:
The first step is to ensure that the volume on your phone is not muted or set too low. Adjust the volume controls on your phone and ensure that no external factors, such as silent mode or Do Not Disturb mode, are affecting the sound output.
Verify Sound Output and Connections to Fix No Sound on Youtube:
Ensure that your phone’s sound output is correctly set to the internal speakers or the connected headphones or Bluetooth device. Check the physical connections of your headphones or speakers and make sure they are properly plugged in.
Restart the YouTube App:
Sometimes, a simple restart of the YouTube app can resolve sound issues. Close the app completely, including any background processes, and then relaunch it. This can help refresh the app and restore sound functionality.
Clear Cache and Data:
Clearing the cache and data of the YouTube app can eliminate any corrupted files that may be causing the sound problem. Go to your phone’s settings, locate the Apps or Application Manager section, find the YouTube app, and clear its cache and data. Restart the app and check if the sound returns.
Update the YouTube App to Fix Why No Sound Youtube:
Outdated versions of the YouTube app may have compatibility issues that can lead to sound problems. Ensure that you have the latest version of the app installed on your phone. Visit your device’s app store, search for YouTube, and update it if a newer version is available.
Check Phone Settings:
Some phones have unique sound settings that may affect the audio output on specific apps like YouTube. Verify that no system-level settings, such as sound equalizers or audio effects, are interfering with YouTube’s audio playback. Disable any such settings and check if the sound returns.
Reset App Preferences:
Resetting the app preferences on your phone can help resolve sound issues. Go to your phone’s settings, find the Apps or Application Manager section, locate the YouTube app, and select “Reset App Preferences.” Confirm the action, and this will reset the app’s default settings, potentially fixing any underlying issues.
Reinstall the YouTube App to Fix No Sound on Youtube:
If the issue persists, consider uninstalling the YouTube app from your phone and then reinstalling it. This process can help eliminate any potential app-related glitches that may be causing the no-sound problem.
Perform a Factory Reset:
Performing a factory reset should be considered a last resort, as it will erase all data on your phone. However, if the no sound youtube issue persists despite trying all other solutions, a factory reset can help resolve any software-related issues causing the problem. Before proceeding, back up your important data and files, and then follow the instructions specific to your phone model to perform a factory reset.
Part 2: Why No Sound on YouTube on Laptops
Check System Volume:
The first step in troubleshooting the no-sound issue is to check the volume settings on your device. Ensure that the volume on your laptop is not muted or set too low. Check the volume controls on your keyboard or taskbar, and adjust them accordingly. Additionally, make sure that the physical volume controls on your laptop are not in a muted position and also within the YouTube player to ensure it is not accidentally muted or turned down.
Verify Sound Output and Connections:
Confirm that the sound output is set correctly on your laptop. Right-click on the speaker icon in the taskbar and select “Playback devices.” Choose the appropriate audio output device and ensure it is enabled. If you’re using external speakers or headphones, check the connections and ensure they are securely plugged in. Try connecting different headphones or speakers to rule out any hardware issues. Also, check if the sound is working on other applications or websites to determine if the problem is specific to YouTube.
Update Audio Drivers To Resolving Why No Sound on YouTube Laptop:
Outdated or faulty audio drivers can cause sound problems on YouTube. Visit the website of your laptop manufacturer or the sound card manufacturer and download the latest audio drivers for your specific model. Install the drivers and restart your laptop to apply the changes.
Clear Browser Cache and Cookies:
Corrupted or outdated cache and cookies can cause playback issues on YouTube. Clearing these files can help resolve the problem of no sound youtube. Go to your browser settings, find the option to clear cache and cookies, and follow the prompts to remove them. Restart your browser and try playing YouTube videos again.
Disable Browser Extensions:
Sometimes, conflicting browser extensions can interfere with YouTube’s sound output. Temporarily disable all extensions and add-ons, then try playing a YouTube video. If the sound returns, re-enable the extensions one by one to identify the problematic one. Remove or update the conflicting extension accordingly.
Try a Different Browser to Resolving Why No Sound on YouTube Laptop:
If the no sound youtube problem persists, try using a different web browser. Install an alternative browser and open YouTube to see if the sound works. If it does, it indicates that the issue may be specific to the browser you were previously using. Consider reinstalling or resetting the problematic browser.
Update the Browser and Plugins:
Ensure that your web browser and its associated plugins, such as Adobe Flash Player or HTML5 Player, are up to date. Outdated versions can cause compatibility issues and affect the audio playback on YouTube. Visit the browser’s official website to check for updates and install them accordingly.
Disable Audio Enhancements:
Certain audio enhancements or effects provided by your device’s sound settings may conflict with YouTube’s audio playback. Disable any sound enhancements, equalizers, or special effects in your device’s sound settings to see if it resolves the no sound issue.
Run Windows Troubleshooter:
Run Window Troubleshooter:
Windows operating systems provide a built-in troubleshooter that can help identify and resolve sound-related issues. Go to your laptop’s control panel, navigate to the “Troubleshooting” section, and select “Troubleshoot audio playback.”Run the troubleshooter by following the directions on-screen. and apply any recommended fixes.
Perform a System Restore to Resolving Why No Sound YouTube on Laptop:
If the sound issue started recently, performing a system restore to a previous point can help resolve the problem. Access the system restore function in your laptop’s control panel or settings and choose a restore point before the issue occurred. Follow the prompts to initiate the restoration process.
Report the Issue to YouTube:
If all else fails, and you have exhausted all troubleshooting options, it’s possible that the issue may be on YouTube’s end. Report the problem to YouTube’s support team, providing them with detailed information about the issue, including the steps you’ve taken to troubleshoot it. This can help them identify any potential bugs or technical issues and address them accordingly.
Conclusion: Resolving Why No Sound on YouTube on Phones and Laptop
Encountering no sound on YouTube can be frustrating, but by following the troubleshooting steps outlined in this guide, you can effectively diagnose and fix the issue on both phones and laptops. From checking volume settings and verifying sound output to clearing cache and data, updating apps and drivers, and disabling conflicting extensions, these solutions cover a range of possible causes. Remember to approach each step carefully, and if the issue persists, seek further assistance from technical support or YouTube’s help center. With these solutions, you can enjoy seamless audio playback and make the most of your YouTube viewing experience.